Table of contents
- Prerequisites
- Step 1: Set Up Terraform Project
- Step 2: Define AWS Provider and VPC
- Step 3: Add Public and Private Subnets
- Step 4: Add Internet Gateway and Route Table
- Step 5: Associate Route Table with Public Subnet
- Step 6: Create Security Group
- Step 7: Launch EC2 Instance in Public Subnet
- Step 8: Apply Terraform Configuration
- Step 9: Verify Website Hosting
- Conclusion
In this tutorial, we will use Terraform to set up a basic AWS infrastructure, including a VPC, public and private subnets, an Internet Gateway, a route table, a security group, and an EC2 instance hosting a simple website. The tutorial will guide you through each step, providing explanations for each Terraform block.
Prerequisites
All the code used in this project is available here.
Before you start, make sure you have Terraform installed on your machine. You can download Terraform from https://www.terraform.io/downloads.html.
Step 1: Set Up Terraform Project
Create a new directory for your Terraform project and navigate into it:
mkdir terraform_project
cd terraform_project
Initialize the Terraform project:
terraform init
Step 2: Define AWS Provider and VPC
Create a file named main.tf and add the initial code to define the AWS provider and create a Virtual Private Cloud (VPC):
provider "aws" {
region = "your_region"
}
resource "aws_vpc" "my_vpc" {
cidr_block = "10.0.0.0/16"
}
Replace "your_region" with your desired AWS region.
Step 3: Add Public and Private Subnets
Extend the main.tf file to include the creation of public and private subnets within the VPC:
resource "aws_subnet" "public_subnet" {
vpc_id = aws_vpc.my_vpc.id
cidr_block = "10.0.1.0/24"
availability_zone = "your_az" # replace with your desired availability zone
map_public_ip_on_launch = true
}
resource "aws_subnet" "private_subnet" {
vpc_id = aws_vpc.my_vpc.id
cidr_block = "10.0.2.0/24"
availability_zone = "your_az" # replace with your desired availability zone
}
Replace "your_az" with your desired availability zone.
Step 4: Add Internet Gateway and Route Table
Extend the main.tf file to include the creation of an Internet Gateway and a route table for the public subnet:
resource "aws_internet_gateway" "my_igw" {
vpc_id = aws_vpc.my_vpc.id
}
resource "aws_route_table" "public_route_table" {
vpc_id = aws_vpc.my_vpc.id
}
resource "aws_route" "public_route" {
route_table_id = aws_route_table.public_route_table.id
destination_cidr_block = "0.0.0.0/0"
gateway_id = aws_internet_gateway.my_igw.id
}
Step 5: Associate Route Table with Public Subnet
Extend the main.tf file to associate the route table with the public subnet:
resource "aws_route_table_association" "public_association" {
subnet_id = aws_subnet.public_subnet.id
route_table_id = aws_route_table.public_route_table.id
}
Step 6: Create Security Group
Extend the main.tf file to create a security group allowing SSH and HTTP traffic:
resource "aws_security_group" "web_sg" {
name = "web_sg"
description = "Security group for the web instance"
vpc_id = aws_vpc.my_vpc.id
ingress {
from_port = 22
to_port = 22
protocol = "tcp"
cidr_blocks = ["0.0.0.0/0"]
}
ingress {
from_port = 80
to_port = 80
protocol = "tcp"
cidr_blocks = ["0.0.0.0/0"]
}
egress {
from_port = 0
to_port = 0
protocol = "-1"
cidr_blocks = ["0.0.0.0/0"]
}
}
Step 7: Launch EC2 Instance in Public Subnet
Extend the main.tf file to create an EC2 instance in the public subnet:
resource "aws_instance" "web_instance" {
ami = "ami-xxxxxxxxxxxxxxxxx" # Replace with Ubuntu AMI
instance_type = "t2.micro"
subnet_id = aws_subnet.public_subnet.id
vpc_security_group_ids = [aws_security_group.web_sg.id]
user_data = <<-EOF
#!/bin/bash
apt-get update
apt-get install -y apache2
systemctl start apache2
systemctl enable apache2
echo "<h1>Hello from Terraform</h1>" > /var/www/html/index.html
EOF
}
Replace "ami-xxxxxxxxxxxxxxxxx" with the correct Ubuntu AMI for your region.
Step 8: Apply Terraform Configuration
Run the following command to apply the Terraform configuration:
terraform apply
Terraform will prompt you to confirm the changes. Type "yes" to proceed.
Step 9: Verify Website Hosting
After Terraform applies the configuration, open the EC2 instance's public IP or DNS in a web browser to verify that the website is hosted successfully.
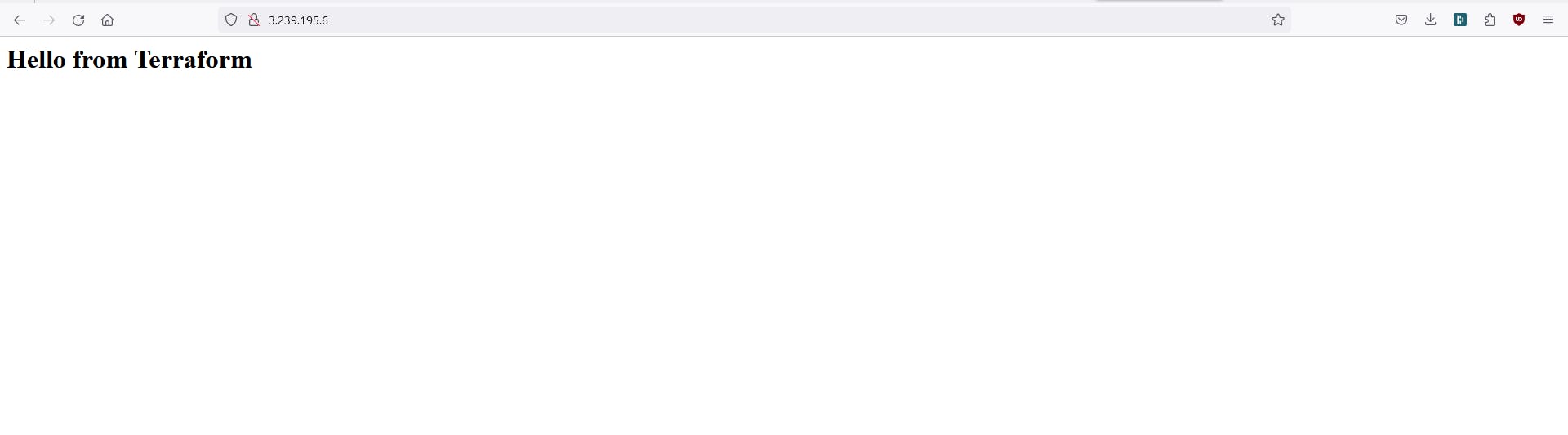
Conclusion
Congratulations! You've successfully created an AWS infrastructure using Terraform, including a VPC, subnets, an Internet Gateway, a route table, a security group, and an EC2 instance hosting a simple website. Feel free to customize the configuration to suit your specific requirements.
Follow me on LinkedIn.
Checkout my GitHub profile.
